
Wi-Fi роутер TP-LINK Archer AX50 — двухдиапазонный маршрутизатор с двухъядерным процессором и 512 Мб оперативной памяти, который гарантирует максимальную производительность даже при пиковых нагрузках. Поддержка стандарта WiFi 6 обеспечивает стабильное соединение, меньшую задержку и сверхвысокую пропускную способность, что позволяет одновременно подключать несколько устройств. Модуль FEM дополнительно увеличивает мощность сигнала в зоне покрытия сети.
TP Link Archer AX3000 / AX50 - настройка
В данной статье мы представим пошаговое руководство по настройке и подключению гигабитного роутера TP-Link Archer AX50. Этот роутер является одним из последних приобретений в линейке устройств TP-Link. Archer AX50 обеспечивает работу на двух частотах - 2,4 ГГц и 5 ГГц, и имеет пять гигабитных портов. Одной из ключевых особенностей Archer AX50 является поддержка стандарта Wi-Fi 6, представляющего собой последнее поколение Wi-Fi, способное достигать максимальной скорости передачи данных до 3000 Мбит/с. Кроме того, стандарт Wi-Fi 6 позволяет подключать к роутеру вчетверо больше устройств, чем предыдущий стандарт Wi-Fi 5. Важно отметить, что для получения указанных результатов все устройства, подключенные к роутеру, также должны поддерживать стандарт Wi-Fi 6.Подключение роутера
Подключите Ваш роутер TP-Link Archer AX50 к электросети. Интернет-кабель провайдера, приходящий из подъезда в квартиру, вставьте в порт WAN (порт синего цвета).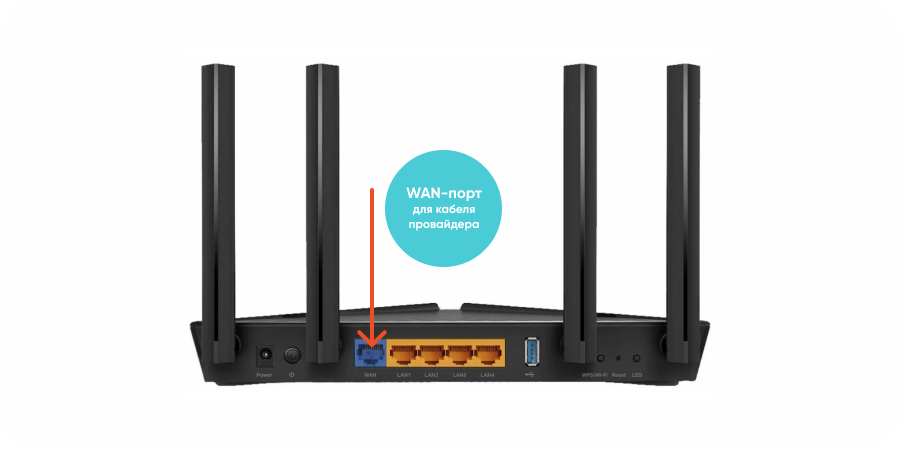
Если Ваш интернет-провайдер использует фиксацию по mac-адресу, то Вам следует обратиться в службу техподдержки для привязки mac-адреса роутера. Без этого действия интернет работать не будет.
Подключение к Wi-Fi
Теперь нужно подключиться к сети Wi-Fi. Данные для подключения указаны на нижней стороне роутера. SSID - это название сети Wi-Fi, Wireless Password/PIN - это пароль для входа в сеть.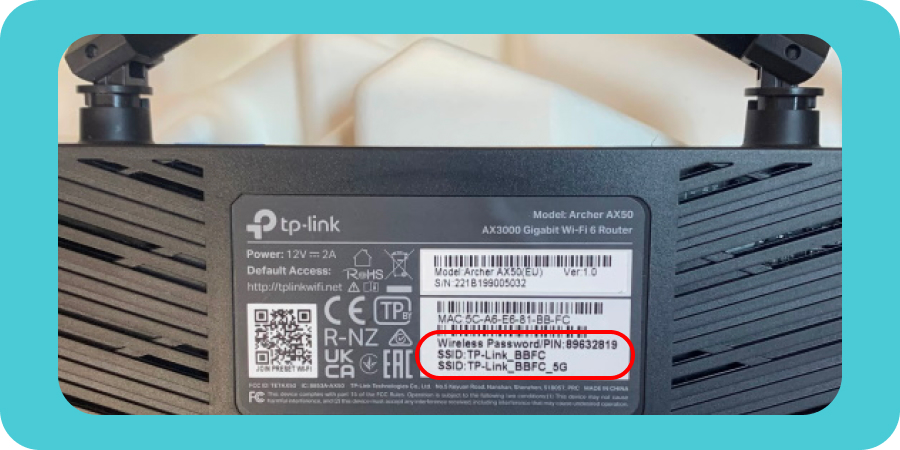
Находим в списке доступных сетей Wi-Fi нужную нам сеть. Вводим пароль для подключения к сети.
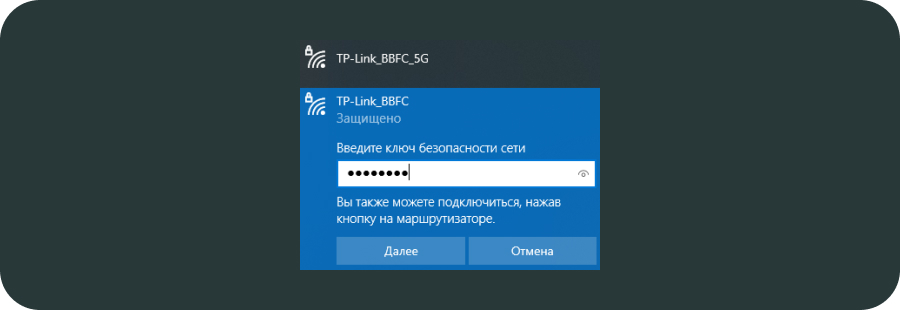
Настройка беспроводной сети
Шаг 1. Заходим в веб-интерфейс роутера. Для этого в браузере в верхней строке вводим: 192.168.0.1. или tplinkwifi.net.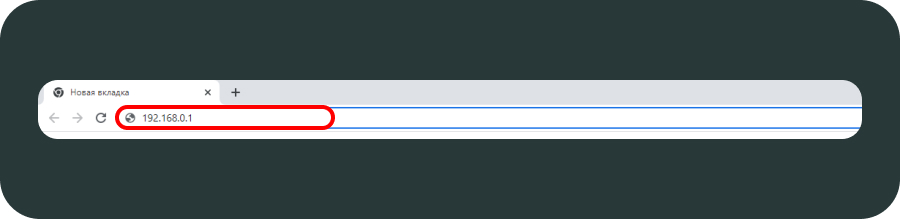
Шаг 2. В открывшемся окне меняем язык, а также создаем пароль для входа в веб-интерфейс роутера.
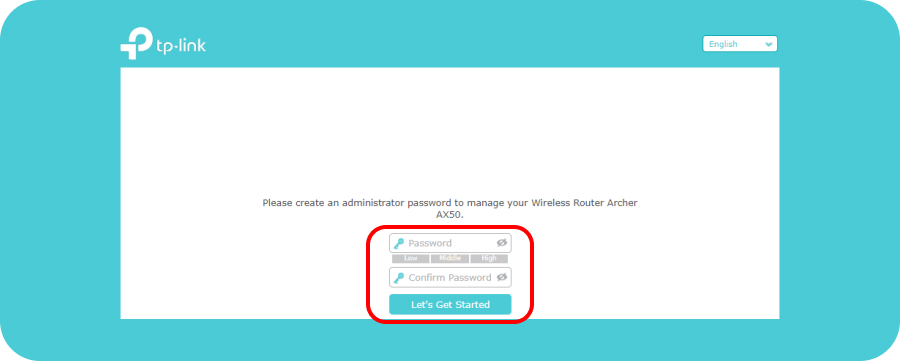
Шаг 3. Проходим на вкладку "Быстрая настройка". Выбираем из списка свой часовой пояс (Москва). Нажимаем "Далее".
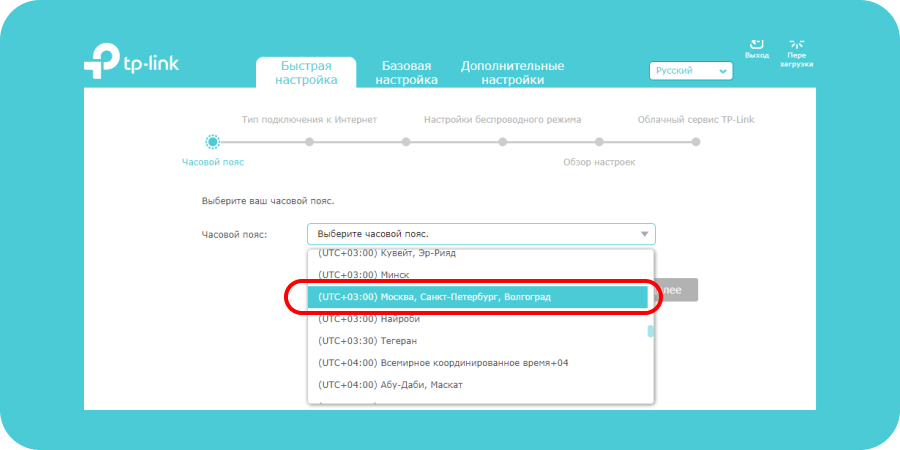
Шаг 4. Тип подключения к Интернет выбираем - "Динамический IP-адрес". Нажимаем "Далее".
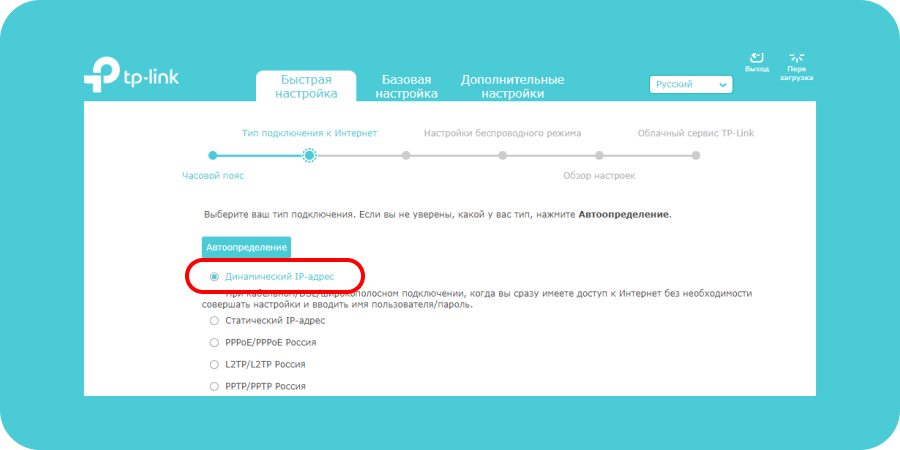
Шаг 5. MAC-адрес - ставим галочку на пункт "Не клонировать MAC-адрес". Нажимаем "Далее".
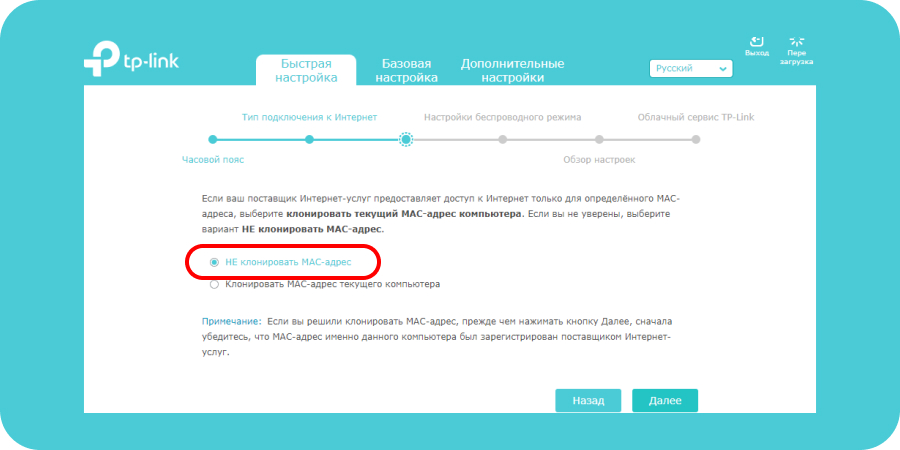
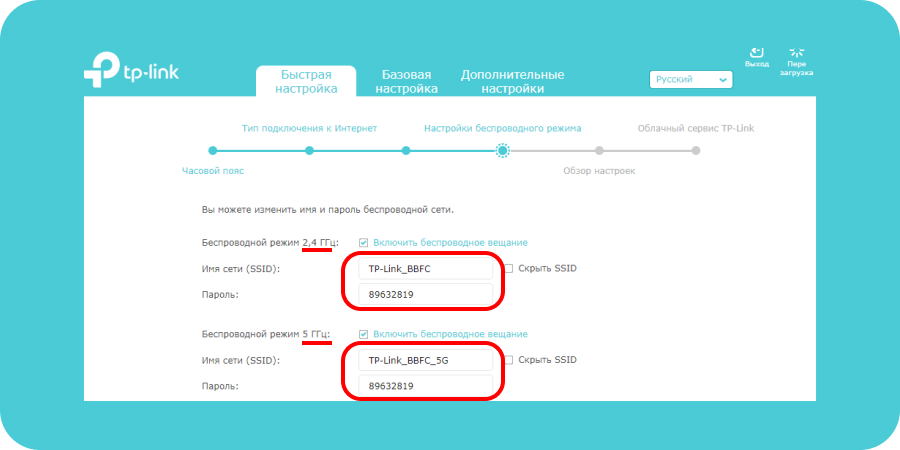
Мы можем задать свои значения для каждой сети или оставить параметры по умолчанию.
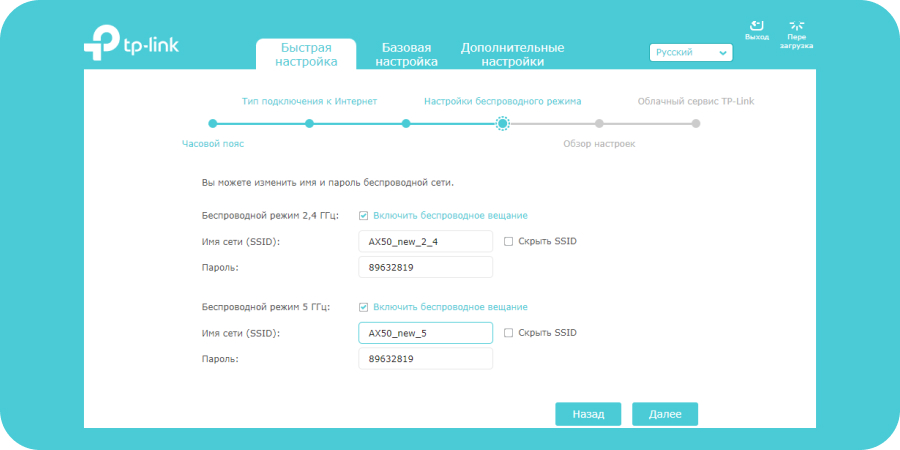
Шаг 7. Обзор настроек. Проверяем все наши введенные параметры.
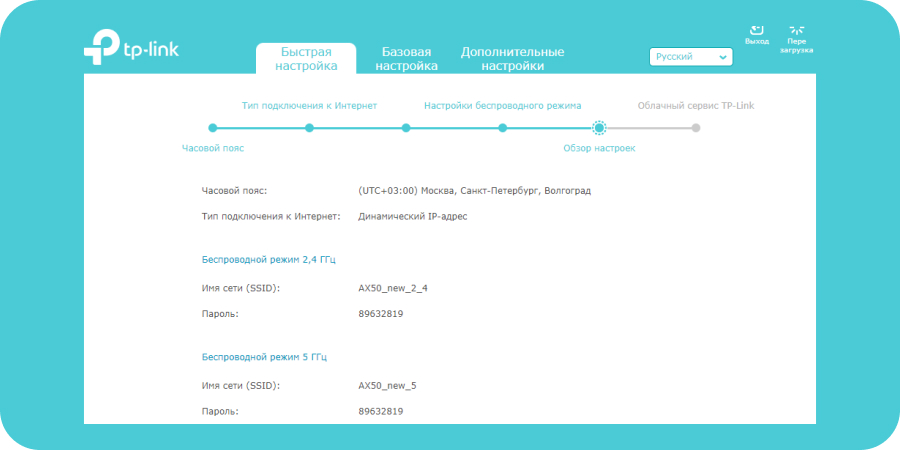
Нажимаем "Сохранить".
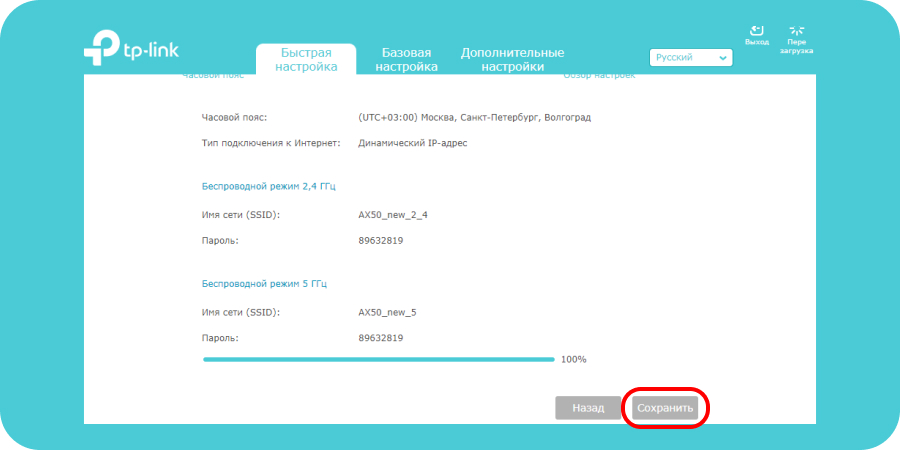
Шаг 8. Для того, чтобы измененные параметры вступили с силу, нам нужно переподключиться к новой беспроводной сети. Находим в списке доступных Wi-Fi сетей нашу новую сеть. Подключаемся к ней.
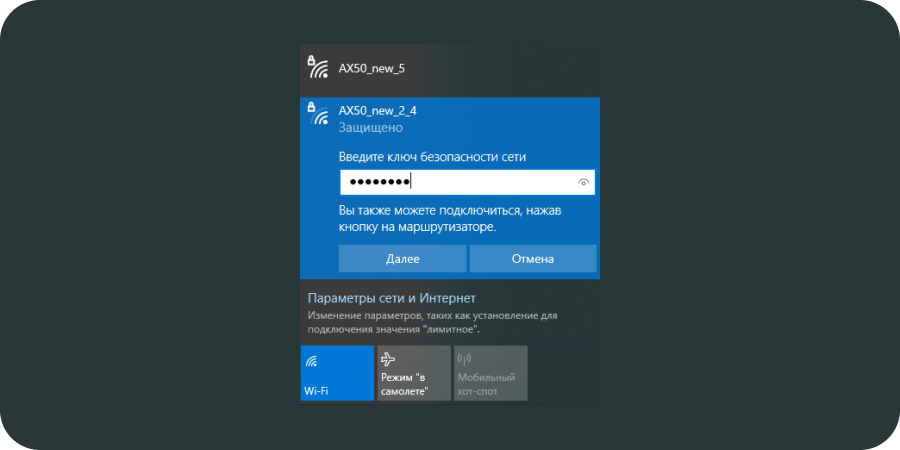
Шаг 9. Быстрая настройка роутера Archer AX50 успешно завершена.
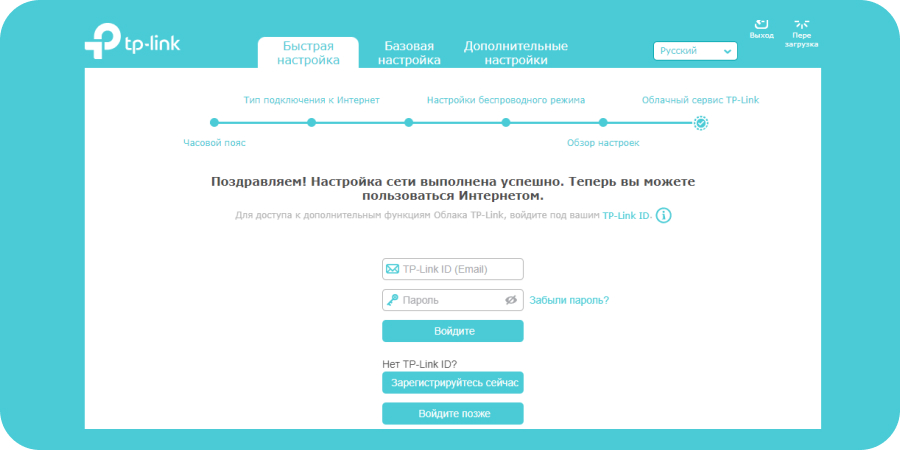
Дополнительные настройки роутера
Шаг 10. Далее рассмотрим дополнительные настройки роутера. Проходим на вкладку "Дополнительные настройки".Раздел Состояние
В данном разделе мы можем посмотреть состояние беспроводной сети, основной режим работы и параметры.
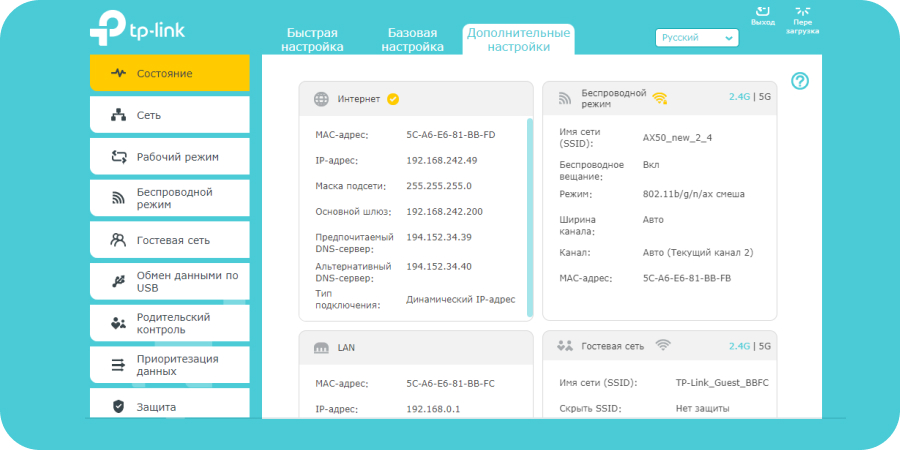
Беспроводные клиенты
Данная вкладка показывает, сколько и каких беспроводных устройств подключено к роутеру.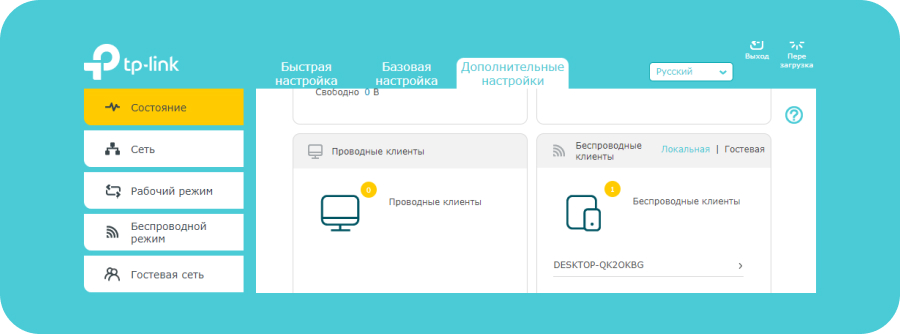
Раздел Сеть
Пройдя на данную вкладку, мы можем посмотреть и, при необходимости, изменить основные параметры беспроводной сети. Рассмотрим каждый из пунктов вкладки "Сеть" подробнее.Интернет
Указаны параметры подключения к Интернету - тип подключения, IP-адрес, маска подсети, шлюз и DNS-сервер. Если тип подключения к Интернету - динамический IP, то все эти параметры роутер получает автоматически от провайдера.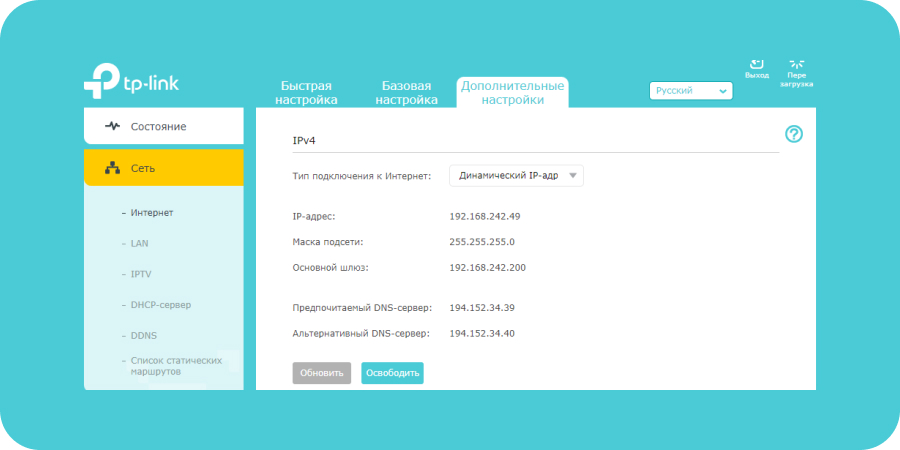
Раздел LAN
В разделе LAN мы можем посмотреть MAC-адрес роутера, а также IP-адрес. При необходимости можно изменить IP-адрес (к примеру, роутер настраивается как дополнительный для расширения покрытия Wi-Fi).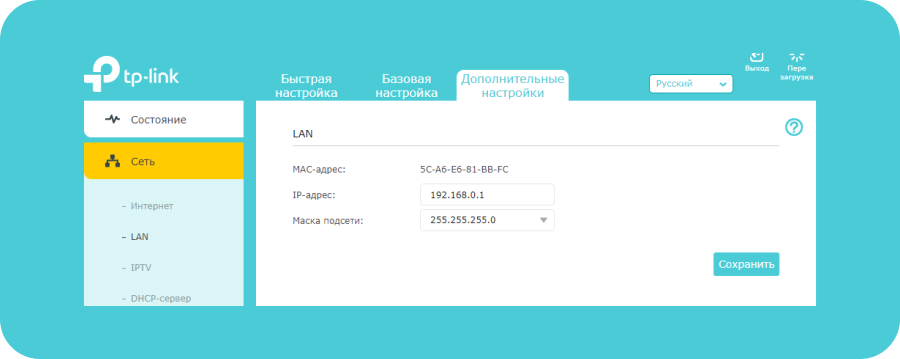
Раздел DHCP - сервер
В данном разделе указаны основные характеристики DHCP. Они выставлены по умолчанию. Для домашнего пользования данные параметры вполне оптимальны, и изменять их нет необходимости.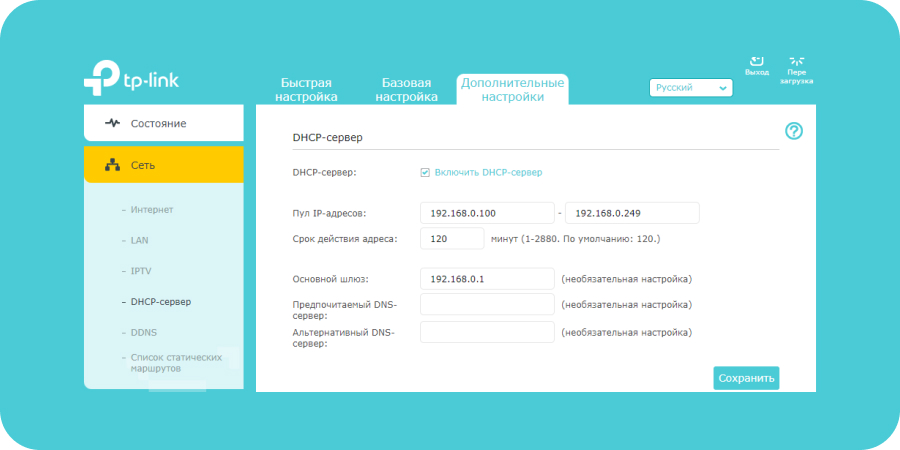
Раздел Рабочий режим
Данная вкладка показывает, в каком режиме работает роутер. Здесь же настраивается подключение роутера как точки доступа.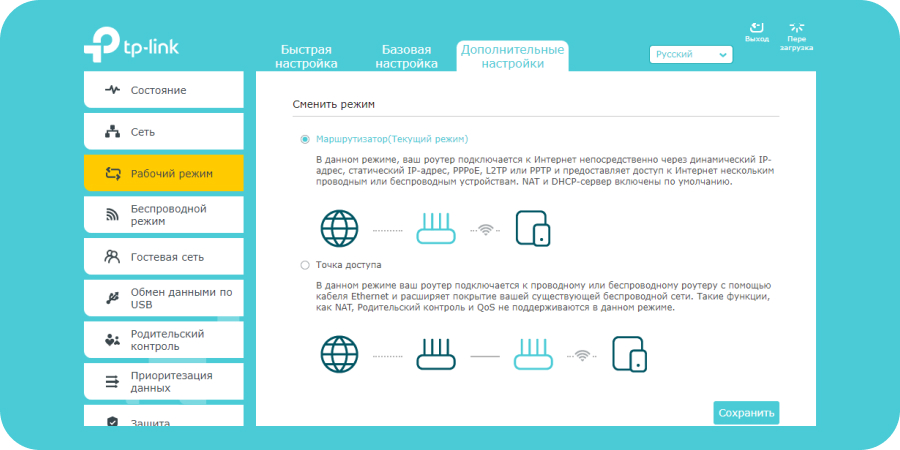
Беспроводной режим
Пройдя на данную вкладку, мы можем изменить параметры беспроводного подключения.Настройки беспроводного режима
Проверяем, включена ли функция OFDMA. OFDMA - технология является ключевой для всех роутеров стандарта Wi-Fi 6.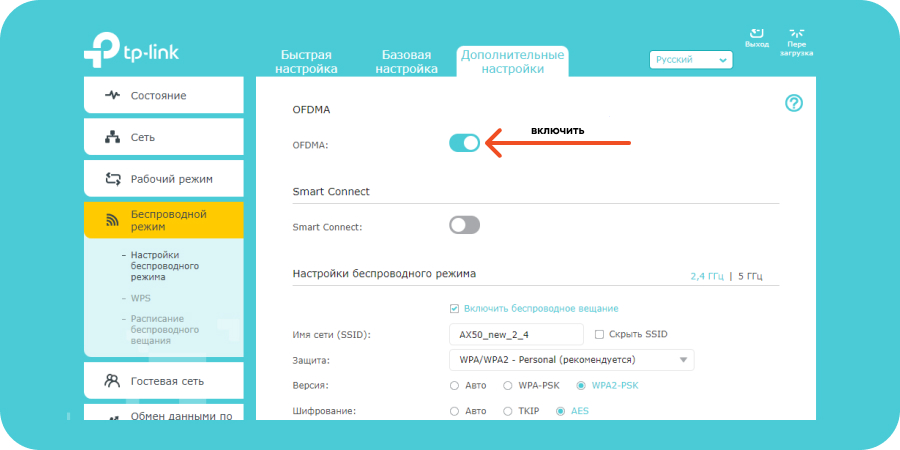
Параметры шифрования, рабочий режим, характеристики канала - данные значения оставляем по умолчанию.
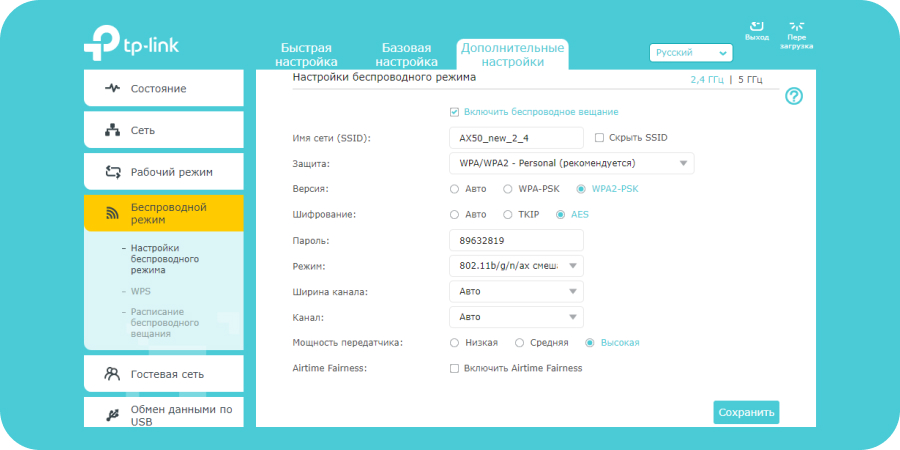
Раздел WPS
Функция WPS дает возможность подключаться к роутеру без ввода пароля Wi-Fi сети. Для этого нажимаем кнопку "Начало WPS" в пункте "WPS".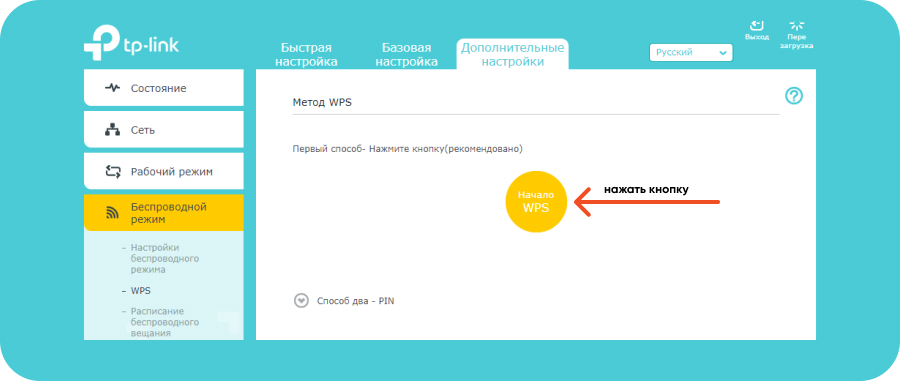
Далее в списке доступных Wi-Fi сетей на подключаемом к роутеру устройстве выбираем нужную нам сеть. Как видим, появилась надпись "Вы также можете подключиться, нажав кнопку на маршрутизаторе".
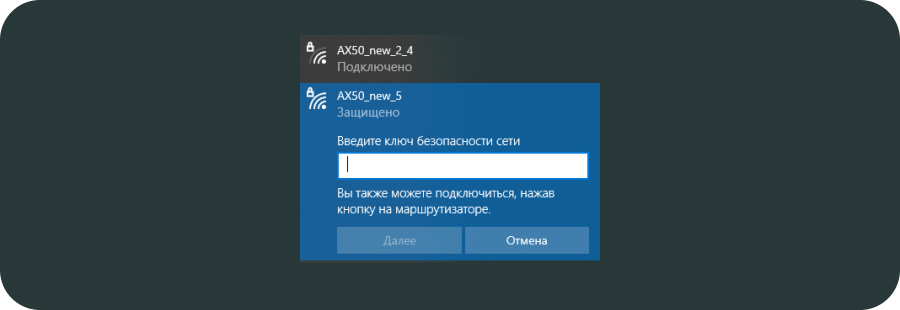
Нажимаем на роутере кнопку "WPS". После этого устройство подключится к Wi-Fi сети без ввода пароля.
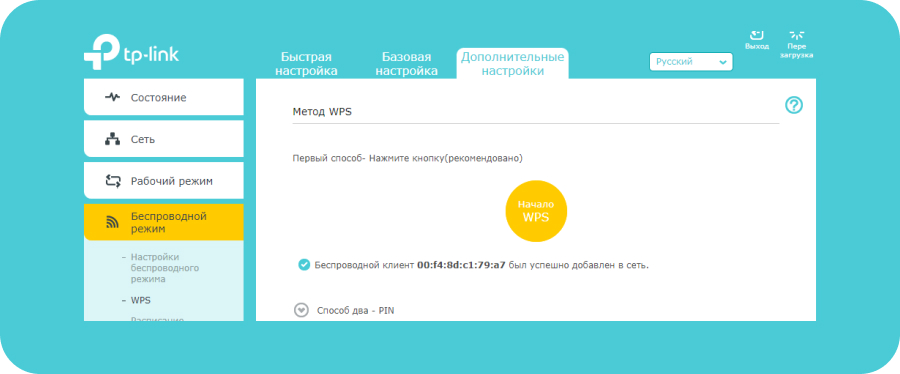
Раздел Родительский контроль
В данном разделе можно настроить ограничение доступа в Интернет для определенных устройств, запрет доступа на конкретные сайты, а также настроить расписание выхода в сеть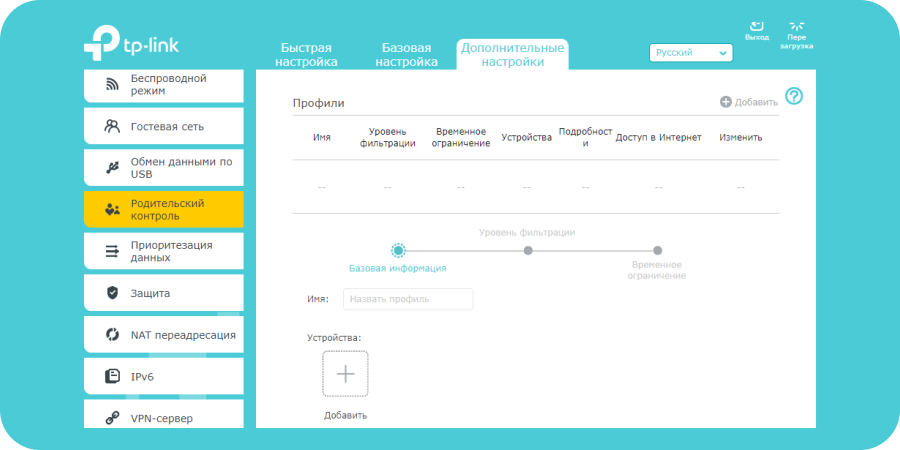
Настройка гигабитного Wi-Fi 6 роутера TP-Link Archer AX50 завершена.
